How To Enabla App Access To Iphone Camera
Various apps will need to use your camera and/or microphone for specific actions. You have probably been prompted to allow this access at some point in the past. Chrome is no exception here. Some sites and webpages will need to use your mic and camera while you are using Chrome.

Allowing Chrome to access your camera is simple and relatively straightforward to do. Still, no one can blame you if you are experiencing difficulties. With this in mind, here is how to allow Chrome access to your camera.
How to Allow Chrome Camera Access on a PC or Mac
Whether you are a macOS or a Windows user, allowing Chrome access to your camera is done in the same way – through the Chrome app. Chrome apps for PC and Mac used to have certain differences, but now, they have absolutely identical. Here is how to allow camera/mic access on your PC or Mac.
The easiest way to do it is to just confirm when prompted. Open Chrome and go to a website that needs a microphone or camera access. The moment you are asked, select Allow for the mic and camera.
The sites that you have allowed the camera/mic use on can record while you're on the site. However, the moment you change tabs or start using another application, the page stops recording. The sites that you have blocked will not be able to record using your camera or microphone.
If you happen to have blocked the use of a camera/microphone to a certain website when you were prompted, you will not be prompted to allow/block again. The site will automatically be denied access to your microphone or camera. Still, you can change these settings.
Tap on the 'Menu' icon
Open the Chrome browser and navigate to the three-dot icon.

Tap 'Settings'
In the menu that pops up, select Settings.

Tap 'Site Settings'
In the Settings tab select Site settings.

Tap 'Camera'
Go to Camera or Microphone on the next screen. Here, you can turn off the Ask before accessing option. However, if you care about your privacy, you will want this feature on.

If you have ever blocked a website from accessing your microphone or camera, they should be under the Block list. To remove them from this list, select the trashcan icon to the entry's right. Now, once you visit the website in question again, you will be prompted to allow it to use your mic/camera. This time, click Allow.
Alternatively, click the website under the Block list. Then, navigate to Camera/Microphone under the Permissions list. Select Allow instead of Block, and the site will be allowed access to your camera or mic.
How to Allow Chrome Camera Access on an iOS Device
Like on computers, once you get to a website that needs your camera/microphone access, you'll be prompted to allow or block the access. Just the same, like on a PC/Mac device, if you block camera/mic access, you won't be prompted to do it automatically.
If you want to allow Chrome access to your camera or mic:
Go to Privacy, located in the Settings app.
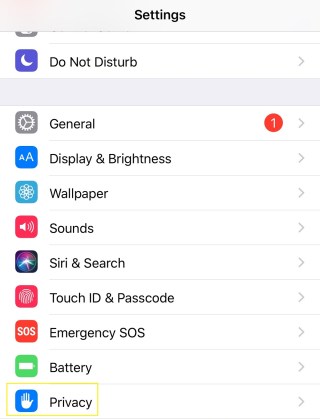
Tap 'Camera'
Find and select Camera from the list. If you have ever blocked camera access to Chrome, you will find the Chrome entry on the list.

Toggle the Chrome Setting On
Flip the switch so that Chrome is allowed access to your camera. The same goes for your microphone.

How to Allow Chrome Camera Access on an Android Device
Just like the case was with iOS devices, Android devices require camera/mic permissions for Chrome as well. It is very straightforward. The moment Chrome needs to use your camera or microphone, you will be prompted to allow or block it. If you allow it, you are good. If you blocked it, you won't be prompted to allow/block it again. This will render you unable to use your camera/mic on the websites that need access.
Of course, there's a way to change this, and it is very similar to the method with iOS. However, the location of these settings may be different from device to device when it comes to Android. Here's an example that may be unique to some models. However, the principle is very similar to every Android device.
Go to the Settings app.

Tap on your privacy settings
Navigate to Privacy protection or a similar sub-setting.

Select All permissions.

Tap 'Camera'
From the next list, select Camera or Microphone. You will see a list of apps that are allowed access and a list of apps that you have denied the camera/mic access to.

Tap 'Chrome'
Select Chrome from the list.

Tap 'Allow'
Then, if you want to allow Chrome access to your camera or microphone, change the setting to Allow.

Go back, and the changes will be applied.
On Android models, however, unlike with iOS devices, you can allow or block camera/microphone access to specific websites, much like on PCs and Macs. To do this:
Open the Settings in Chrome
Run the Chrome app and navigate to the three-dot icon.

Tap 'Settings'
Tap it and then select Settings.

Tap 'Site Settings'
Navigate to Site settings.

Tap 'Camera'
Go to Camera or Microphone.

Toggle camera access on
Tap to turn the access on or off.

If there's a site under the Blocked list, tap the site, go to Access your camera/microphone, and select Allow.
Alternatively, Android users can tap on the 'Apps' option from their device settings and navigate directly to Chrome to allow camera and microphone access.
Additional FAQ
Will the microphone be activated at the same time as the camera?
Well, this depends on the site's/page's needs. If a page that you're visiting requires camera access only, that means that your device won't use the microphone feature. This goes vice-versa as well. However, some websites will use both, in which case, the microphone will be activated at the same time as your camera. This, of course, provided that you've previously allowed mic/camera access.
How can I tell if my camera is on?
Some devices tend to have a LED light that will indicate when your camera is turned on. However, most mobile devices don't have this feature. Unfortunately, there's no easy way to check whether your camera is on with such devices. Plus, a more sophisticated cybercriminal will find a way to turn off the LED indicator anyway. Consulting an online security professional would be your best bet here. Blocking access to suspected apps/sites is also an excellent idea.
How do I disallow camera access from the above devices?
As explained above, disallowing or blocking access to apps and websites works in a similar way to allow them. The block settings tend to be very close, in computer logic terms, to the allowed settings. Just refer to the above tutorial, and you will see how to disallow camera and microphone access on the above-mentioned devices.
Should I trust Chrome with camera access?
Keep in mind that, although Chrome is definitely a trusted, reputable app, it still remains an internet browser. Chrome will try to block or at least warn you about suspicious websites, but you're still pretty much on your own out there. If you're an iOS Chrome user, you might just be best off completely blocking camera (and microphone) access on to Chrome.
If you're an Android user, or you're accessing Chrome from your computer, you can choose which websites you wish to block, and which ones you're okay with letting through.
Regardless, as any online security professional will tell you, you should not trust anyone on the web.
Allowing Chrome Through to Your Camera
As you can see, allowing camera access to Chrome has been made simple and straightforward, regardless of what device you might be using. In terms of camera/mic permissions, you get the same options on Windows, macOS, and Android OS. However, as an iOS user, you might want to limit the access entirely, as there's no way to allow certain websites while blocking others.
Have you managed to allow Chrome access to the camera/microphone on your device? Did you encounter difficulties? Any pet peeves regarding Chrome in this department? Feel free to let us know by joining the discussion in the comments section below. The whole community will be more than happy to engage in conversation with you.
How To Enabla App Access To Iphone Camera
Source: https://www.alphr.com/how-to-allow-chrome-access-to-your-camera/
Posted by: monroewhithre1978.blogspot.com

0 Response to "How To Enabla App Access To Iphone Camera"
Post a Comment